-
[업무] 파워포인트 PPT 슬라이드 노트 인쇄 프린터 발표용 만들기 슬라이 노트 가로 인쇄, 세로 인쇄, 발표자 도구 사용 유인물 만들기★사무업무★ 2020. 1. 31. 15:48
안녕하세요 오늘은 PPT 슬라이드 노트 인쇄 자세히 알려드릴께요
저도 부탁받아서 알아보면서 해본건데
유용한 내용이 많은데 조금 자세히 알려고 하니 없어서 이렇게 포스팅합니다.
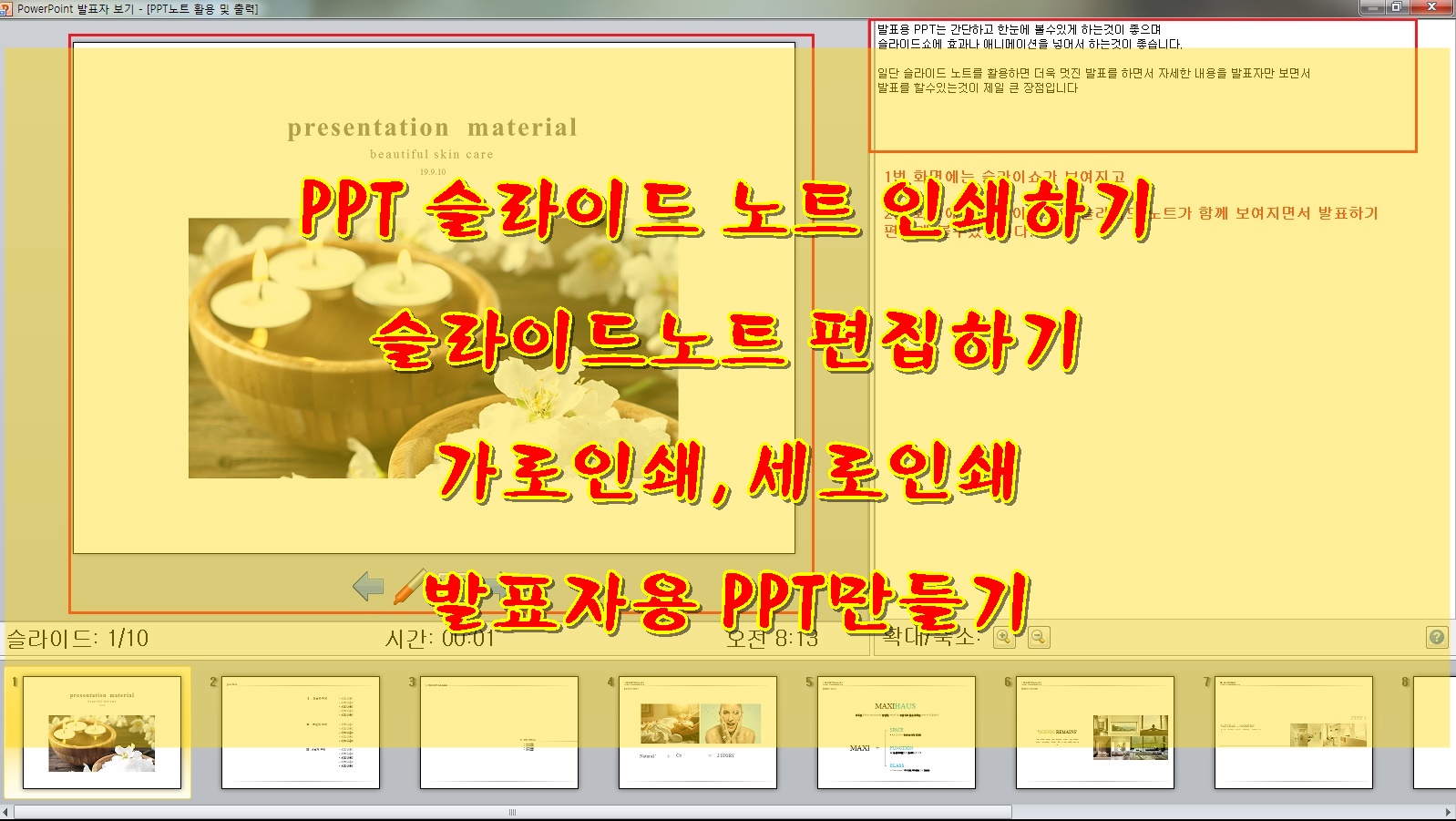
일단 발표용 PPT 제작하게 되면 많이 사용할수있는 슬라이드 노트가 있는데
슬라이드 노트는 발표자가 발표 세부내용을 잊어버리지 않고 빠짐없이
발표를 할수있게 해주는 아주 유용한 기능이더라구요
일단 사진을 보면서 자세히 알려드릴께요
1. PPT 슬라이드 노트 활용하기
PPT는 한눈에 볼수있게 만들어서 팩트를 간단하면서 보기 좋게만들어주는 프로그램입니다.
요즘 많은 영상제작으로 충분히 만들수있지만
프리미어프로, 에프터이펙트등 더욱 이쁘게 영상으로 만들수있지만
초보자가 사용하기 조금 어렵습니다.
그래서 예전부터 많이 사용하는 파워포인트 발표용, 사업소개서, 제안서등 많이 쓰는 아주 편리한 프로그램입니다.
PPT 발표용 만들기를 먼저 설명드릴께요
일단 PPT를 먼저 만들고 슬라이드쇼 스크린화면에는 안보이지만
내컴퓨터 화면에만 보이는 슬라이드 노트를 작성합니다.
#PPT #슬라이드노트 #슬라이드노트인쇄 #발표자PPT

위 사진과 같이 각 슬라이드 노트에 세부내용을 작성하시게 되면 잊어버리지 않고 자세히 설명할수있어요
다들 이렇게 작성하면 슬라이드쇼에서도 나오지 않을까 걱정하시는데
스크린 화면에는 보이지 않습니다.
걱정 안하셔도 됩니다.
#슬라이드노트활용하기 #노트인쇄하기

F5, 슬라이드쇼미리보기를 하시면 위 사진과 같은 화면이 나옵니다.
여기서 초보자들이 실수하는 부분은 슬라이드쇼에도 안나오고
내컴퓨터 화면에도 나오지 않아서 당황하시는 경우입니다.
해결방법은 아주 간단합니다.

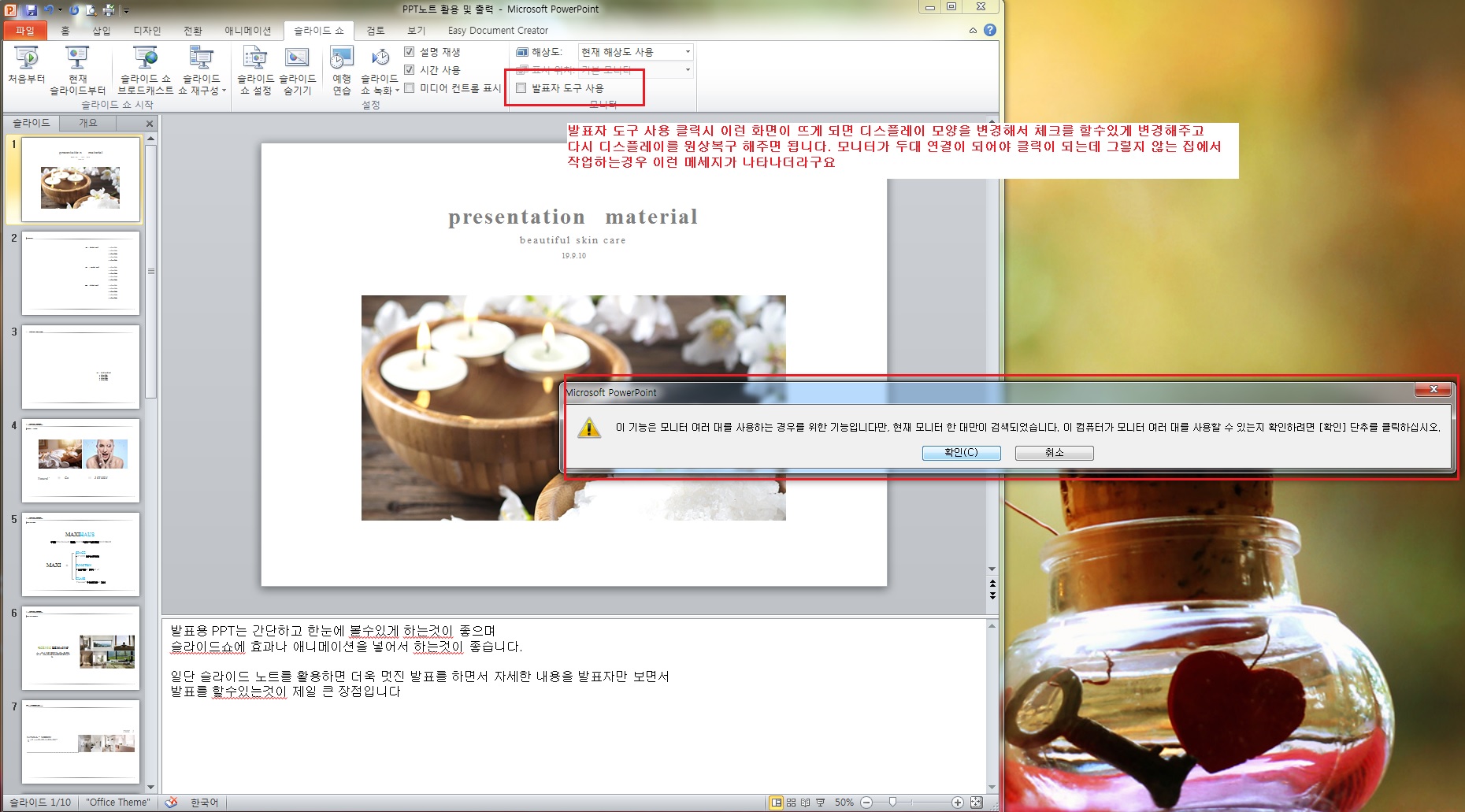
위사진과 같이 상단 홈, 삽입, 디자인, 전환, 애니메이션, 슬라이스 쇼
※ 슬라이드쇼 클릭
그 밑에 발표자 도구 사용 클릭
이떄 클릭이 되지 않는 분들이 있습니다.
이런 분들은 집에 모니터가 두개가 아니라서 그런것이니 이때는 설정을 살작 변경해주고 안되면 발표당일
발표자 도구 사용 클릭해서 사용하시면 됩니다.
모니터 설정 변경은 위 사진처럼 메세지가 뜨면 확인
아래와 같은 창이 나타납니다. 해상도 조절인데
이때 디스플레이의 확장을 클릭 해주시면 발표자 도구 사용에 체크가 되는데
이렇게 해도 안되는 경우 발표당일 아니면 모니터가 두대 연결이 되어있는 컴퓨터에서 클릭을 하셔야됩니다.
걱정하지 만세요 발표할 장소에 가서 클릭하고 발표를 해도 괜찮습니다.
단 잊어버리지 마세요
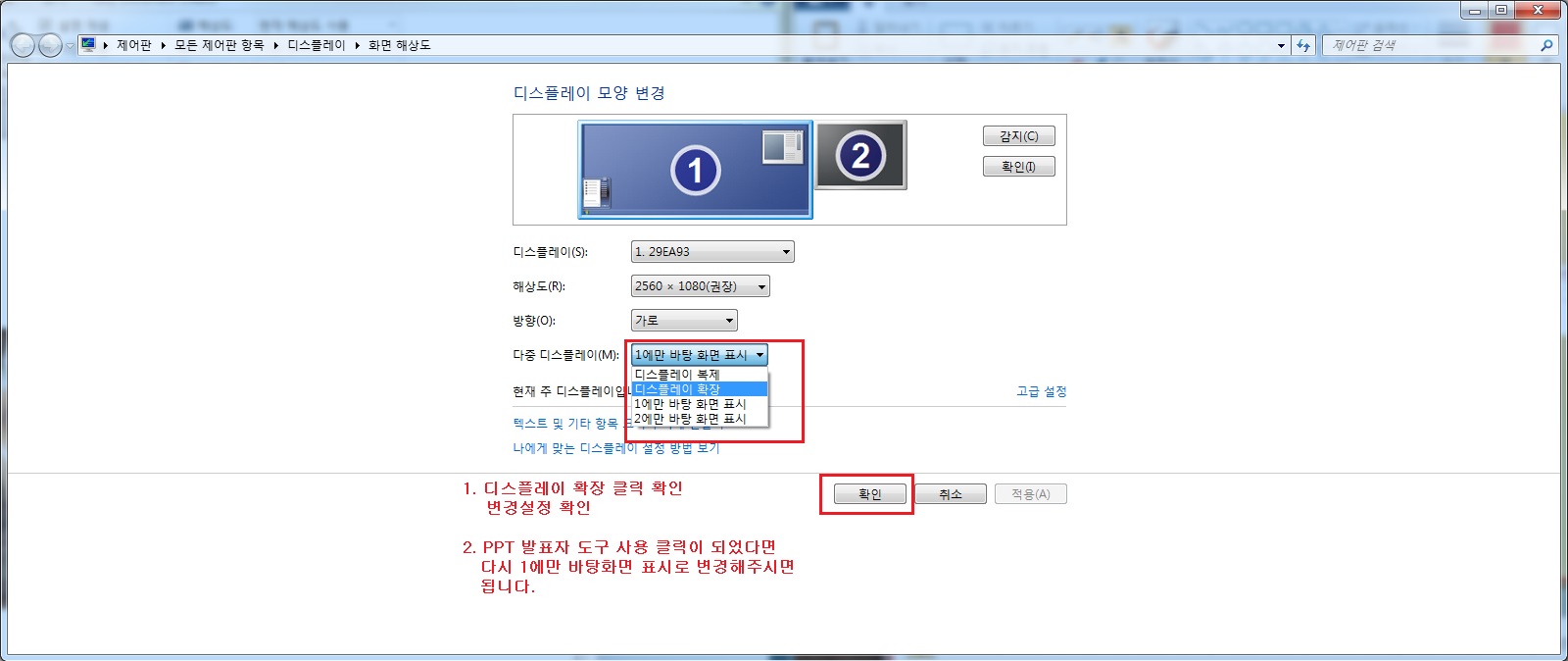
이렇게 설정하고 클릭이 되셧으면 처음 상태 그래도 모니터 해상도를 다시 원상복구시켜주셔야 됩니다.
안그렇게 되면 우측으로 마우스나 다른 파일들이 넘어가서 보이지 않게되는 경우가 생길수있어요
원상복구는 위사진처럼 디스플레이, 화면 해상도에 들어가서
1에만 바탕화면 표시를 클릭해주시면 됩니다.
자 그럼 슬라이드 노트 인쇄를 알려드릴께요
슬라이드 노트 인쇄하기 (가로 인쇄, 세로 인쇄)
TIP 가로 인쇄 방법 중 슬라이드를 좌측에 노트를 우측에 나타나에 인쇄하는 방법은 마지막에 알려드릴께요
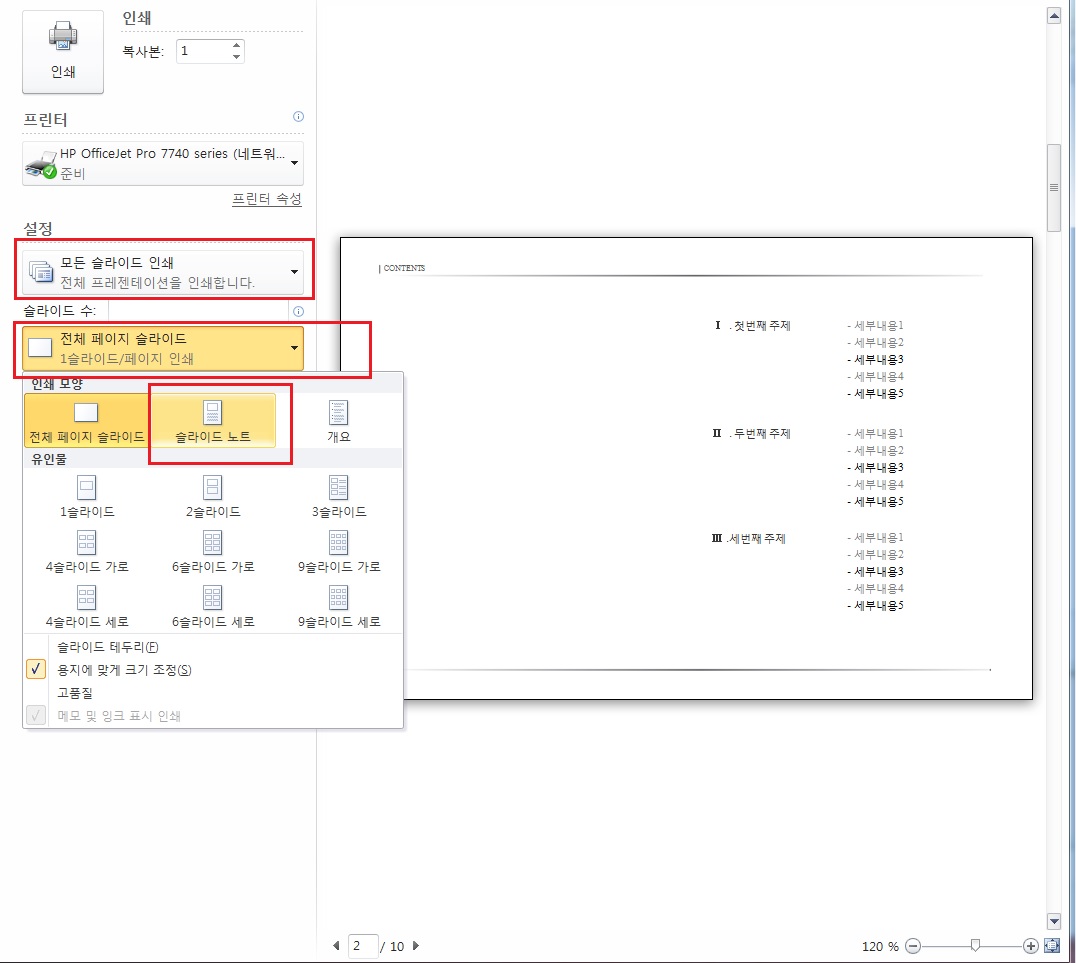
인쇄하기 설정
1. 모든 슬라이드 인쇄
2. 슬라이드 노트 클릭
3. 방향을 가로, 세로 설정
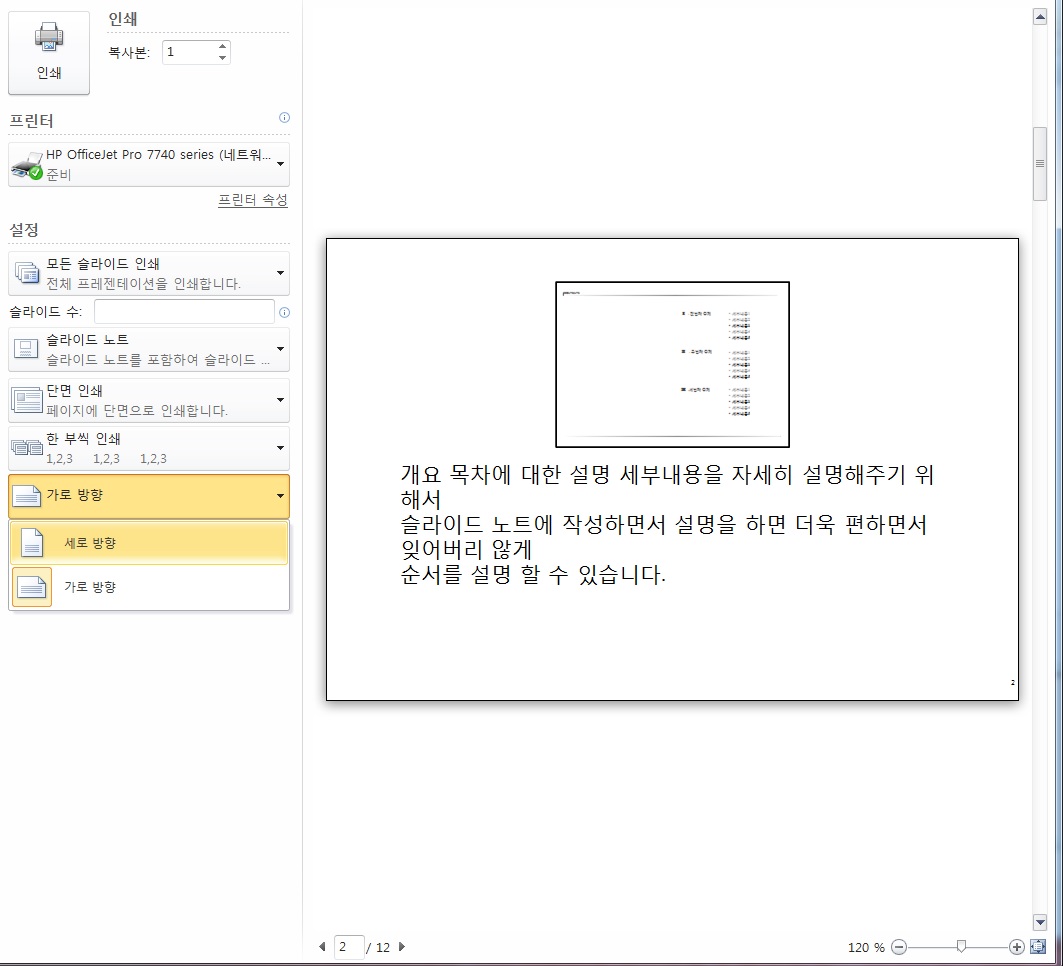
#슬라이드노트세로인쇄하기 #슬라이드노트편집하기
슬라이드 노트를 가로방향으로 나오게 하면 조금 어색하게 인쇄가 되면서 깔끔해 보이지 않습니다.
그래서 전 세로 인쇄를 추천드립니다.
위사진처럼 슬라이드 노트 글씨가 너무 크다고 생각되면
슬라이드 화면으로 가서 슬라이드 노트 글씨 크기 글꼴을 편집할수있습니다.
단 슬라이드 화면에서는 변경이 적용 되지 않지만 인쇄하기나 발표용 컴퓨터에서는 변경된 상태로 나타나니
이점을 잘 생각하셔서 작성하셔야 됩니다.
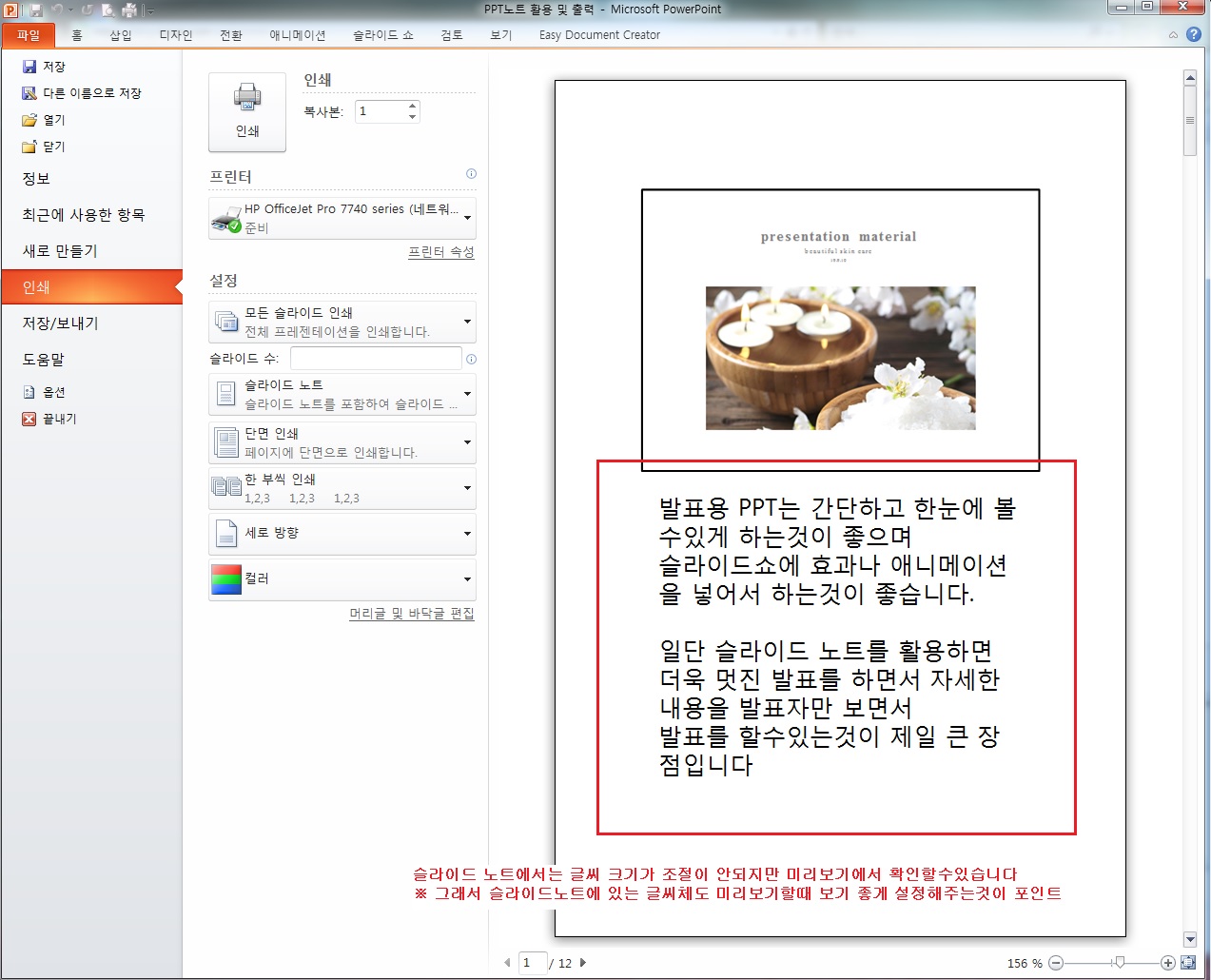
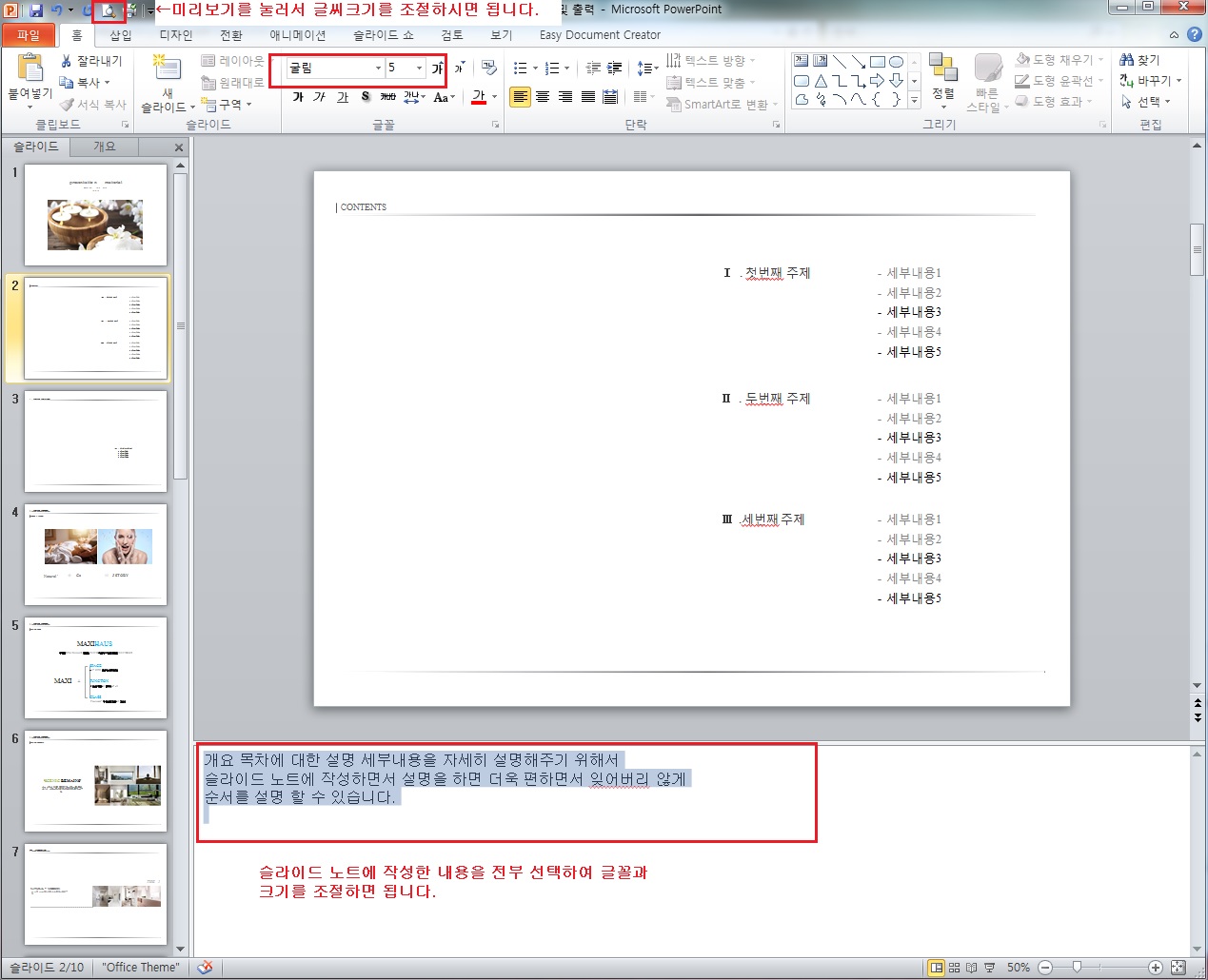

이렇게 설정을 다하셨다면 일단 슬라이드 노트 인쇄하기는 마스터 하신겁니다.
축하드립니다.
전부 글꼴 크기를 조절하셨다면 F5 또는 슬라이드쇼 보기를 클릭
그러면 다음과 같이 화면에 나타납니다.
1. 스크린 화면의 PPT

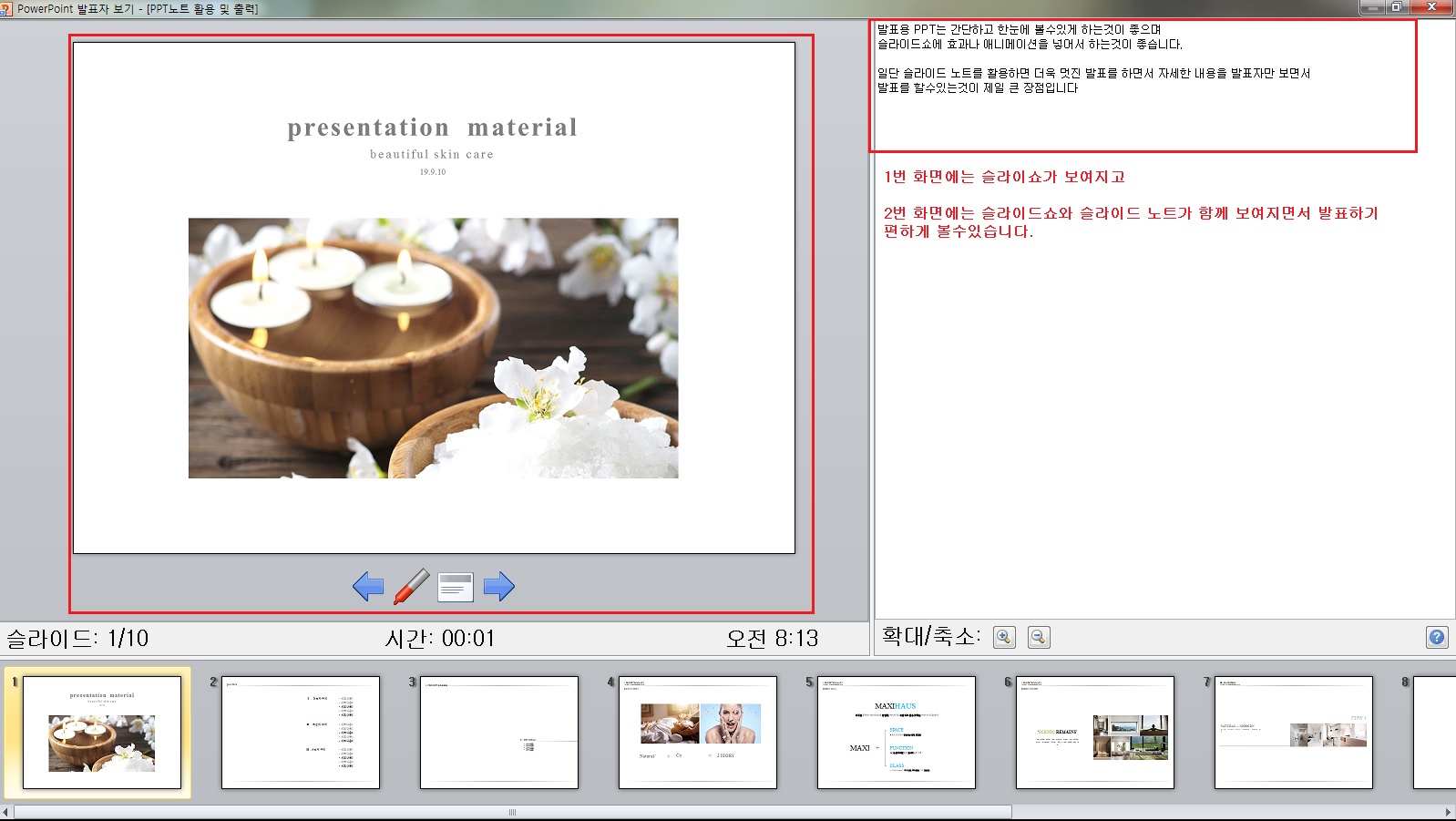
2. 발표자 컴퓨터 PPT화면
이화면은 두대의 모니터나 스크린과 컴퓨터가 연결된 상황에서 나타납니다.
이렇게 하면 멋집 발표를 할수있고
세부내용을 외우지 않아도 설명할수있어서 너무나 유용하게 사용할수있습니다.
자 이제는 작은 TIP
위 화면처럼 가로로 슬라이드를 왼쪽 노트를 오른쪽에 나타나게 인쇄를 하고싶은 분들을 위한
작은 정보를 알려드릴게요
저도 찾아보고 따라해봐도 생각처럼 잘되지 않았지만 그래도
해결방법을 찾아서 포스팅합니다.
★ 슬라이스 왼쪽 노트 오늘쪽 인쇄하기 ★
※ 유인물 만들기라는 기능입니다.
아래화면과 같이 유인물 만들기 클릭
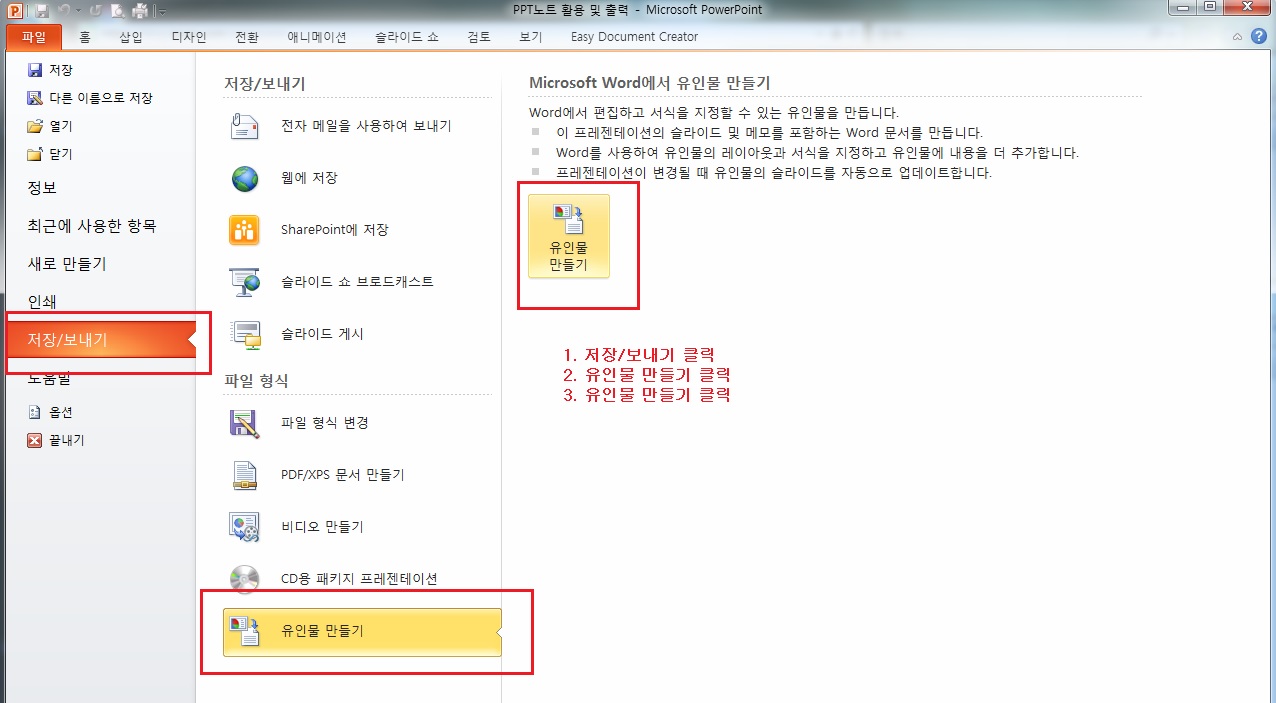
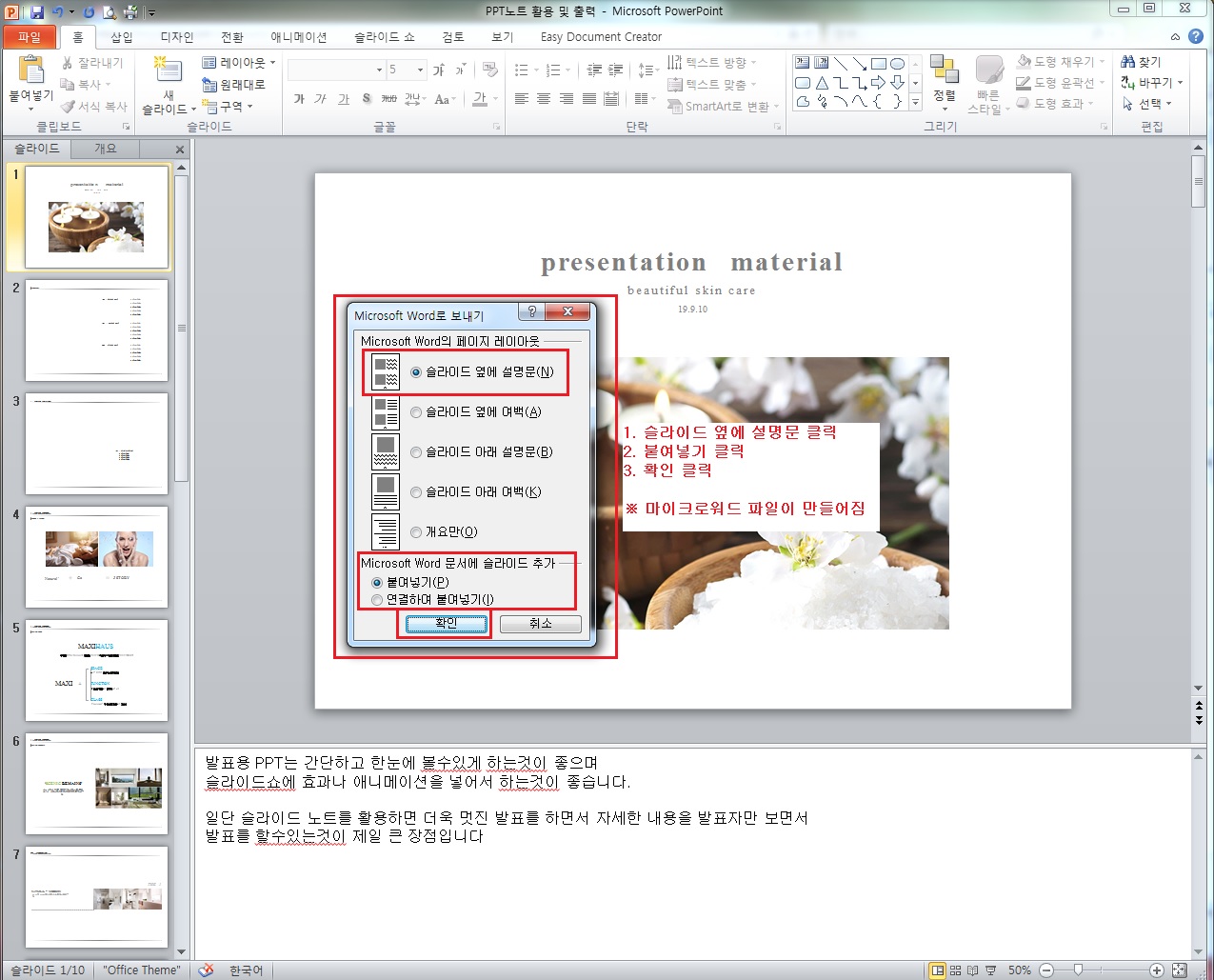
#슬라이드노트가로인쇄 #유인물만들기 #MS워드
아래 화면처럼 MS워드로 파일이 만들어 집니다.
신기하더라구요 ㅎㅎ
그런대 화면이 조금 짤려있거나 완벽하지 않아서 어떻게 하면 잘나올지 생각하더 알게됬습니다.
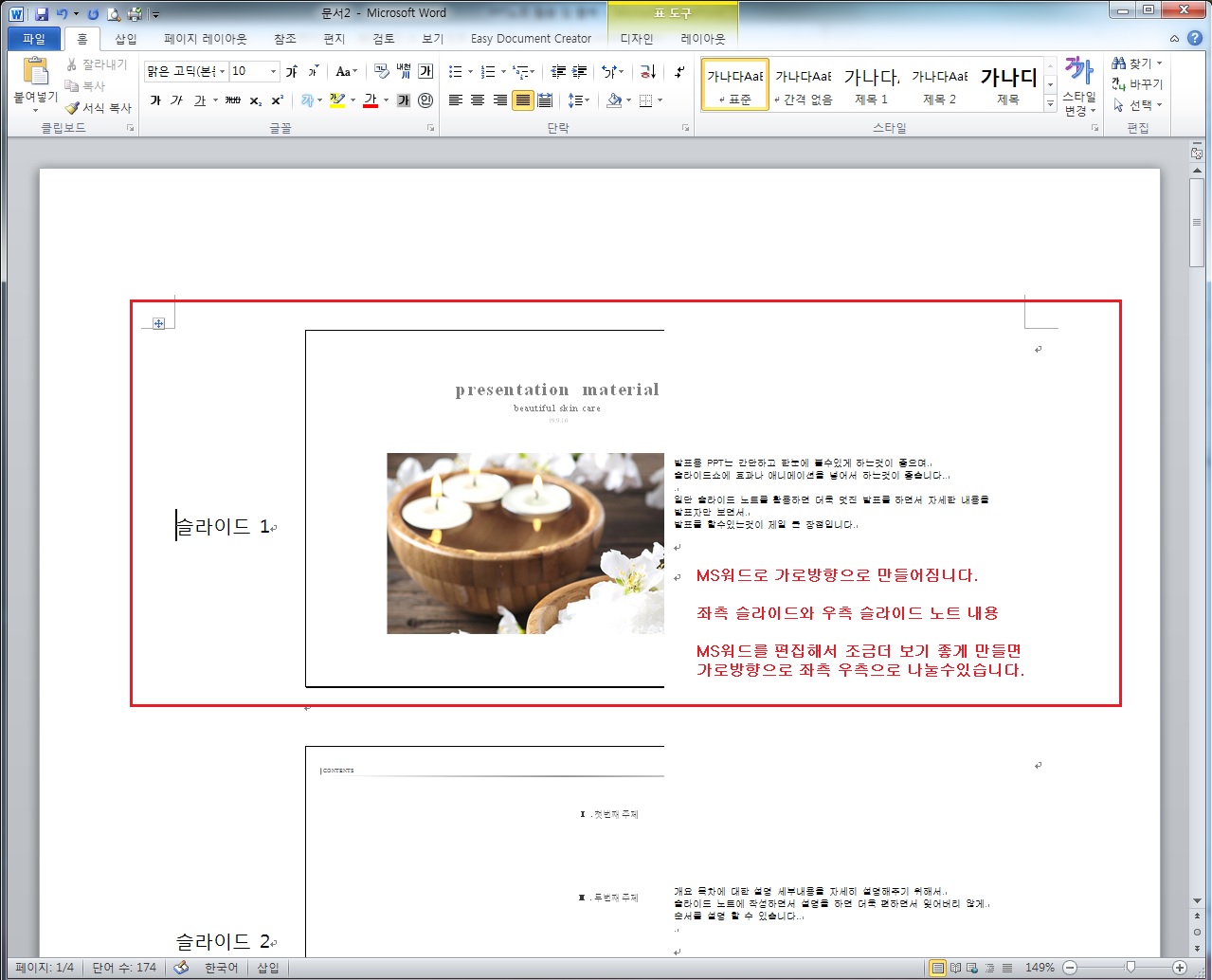
아래화면처럼 보기에서 눈금자를 보이게 하면
눈금자에 그림과 글씨를 작성하는 공간이 나누어져있어요
그래서 자동맞춤을 클릭하면 더욱 보기 좋게 설정이 됩니다.

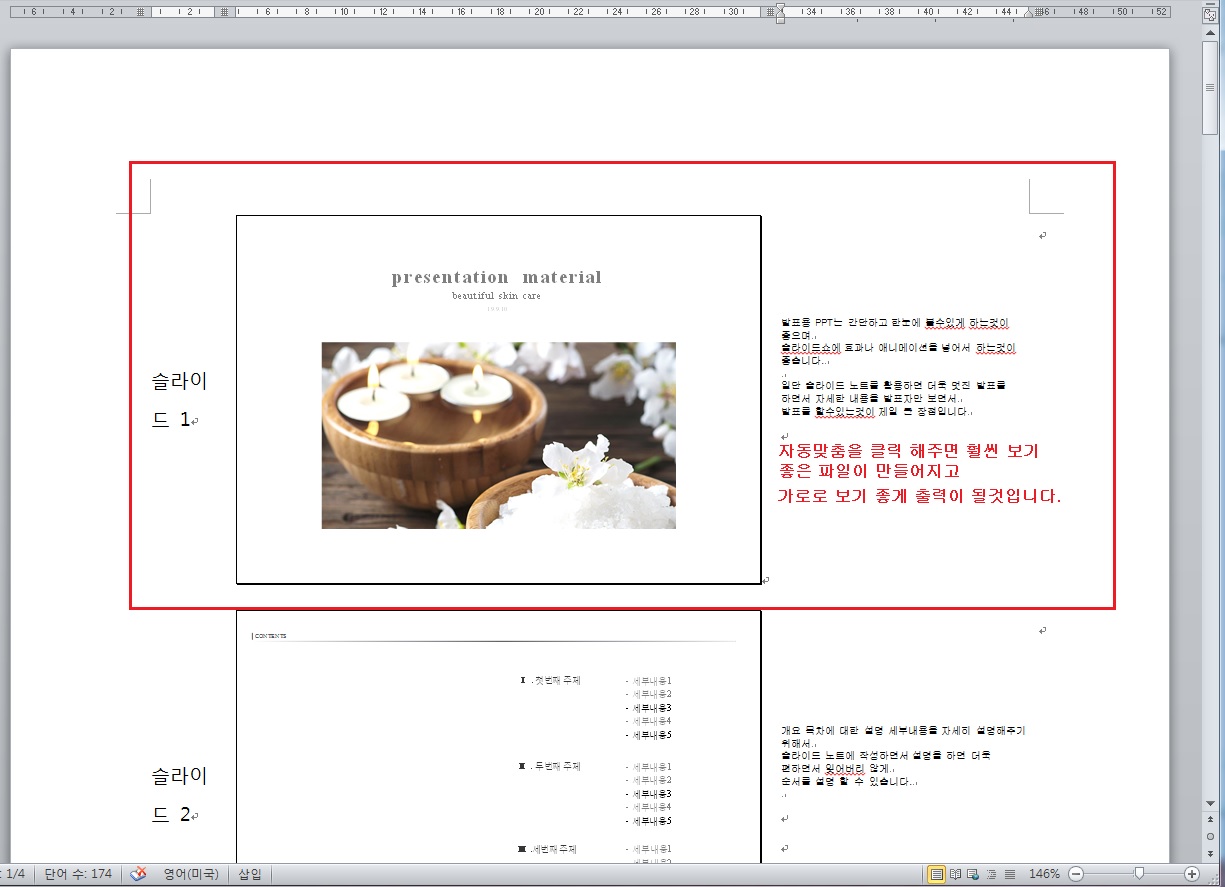
지금까지 PPT발표용 자료를 만드는 방법을 알려드렸습니다.
조금 힘들게 찾아보고 정리하고 작성했습니다.
부디 잘 활용하시고 잘모르시는 부분은 댓글 남겨주세요
자세히 알려드릴께요
힘들게 읽어주셔서 감사합니다.
다음에도 좋은 포스팅 있으면 공유할께요
도움이 되셧으면 공감, 이웃추가가 포스팅에 힘이 됩니다.
'★사무업무★' 카테고리의 다른 글